Esta semana muchos de nosotros tendremos por fin en nuestras manos las ansiadas Oculus Quest 2, y muchos habréis leído acerca de Virtual Desktop y sus virtudes.
Pues bien, estáis en el lugar correcto, en este tutorial os enseñaremos todo lo que necesitáis para conseguir jugar a vuestros juegos de PC en las Oculus Quest 2 de forma inalámbrica a través de Virtual Desktop.
Empecemos…
En primer lugar hay que hacer un apunte. La experiencia de usuario puede variar dependiendo del hardware que poseamos, variables medioambientales, arquitectónicas, etc.
PASO 1. Disponer de un PC compatible con los juegos de realidad virtual.
Obviamente, si nuestro PC no dispone de los requisitos mínimos para ejecutar los juegos de realidad virtual, difícilmente podrá hacerlo y transmitirlo vía WIFI a otro dispositivo. Esto es de lógica.
PASO 2. Eliminar barreras arquitectónicas o electromagnéticas entre el router y las gafas.
Como gente experimentada en el mundo de internet supongo que sabréis lo que es un router 5G, la WIFI y como funciona. Seréis conscientes pues, de las interferencias que acarrean la distancia al router, las fuentes de ondas electromagnéticas, conexiones múltiples, etc.
Así que, cerca del router, con pocos o ninguno aparatos conectados a la wifi y lejos de microondas o neveras. El gorro de papel de aluminio es opcional.
Ojo, es importante que el router sea 5G, si no lo tenéis podéis sacaros el chip de la vacuna.
PASO 3. Tener algún juego de realidad virtual.
Lamento la perogrullada, pero esto es así. Necesitaremos acceso a algún juego de realidad virtual para poder jugar.
Steam o VivePort son dos grandes alternativas a la execrable tentación de caer en el lado oscuro de la obtención de software.
Recordemos que los programadores de videojuegos tienen la mala, pero respetable, costumbre de comer.
PASO 4. Comprar Virtual Desktop en la tienda de Oculus.
¿Qué? ¿Comprar? ¡¡Vamos hombre!!
Sí, vale, ya sé que nadie quiere gastarse ni un euro en nada y menos después de haber comprado las Oculus Quest 2, pero es que Virtual Desktop es un software comercial, y vale 20 €.
Por otro lado, permitidme que os diga que vale cada céntimo. Las posibilidades que nos ofrece deberían venir de serie.
Antes de seguir una advertencia: «HAY QUE COMPRAR EL VIRTUAL DESKTOP EN LA TIENDA DE OCULUS NO VALE EN STEAM«.
Este es un problema que fue frecuente entre los usuarios de Quest 1, compraban la versión de Steam y luego no funcionaba. Pues sí, la versión de Steam NO VALE PARA QUEST.
PASO 5. Instalar SideQuest.
Por si comprar el Virtual Desktop no fuera suficiente, aún nos queda un paso que hacer para que funcione correctamente.
La versión de Oculus Quest tiene capadas algunas opciones que se pueden «liberar» con la aplicación de un parche que encontramos en la tienda alternativa SideQuest.
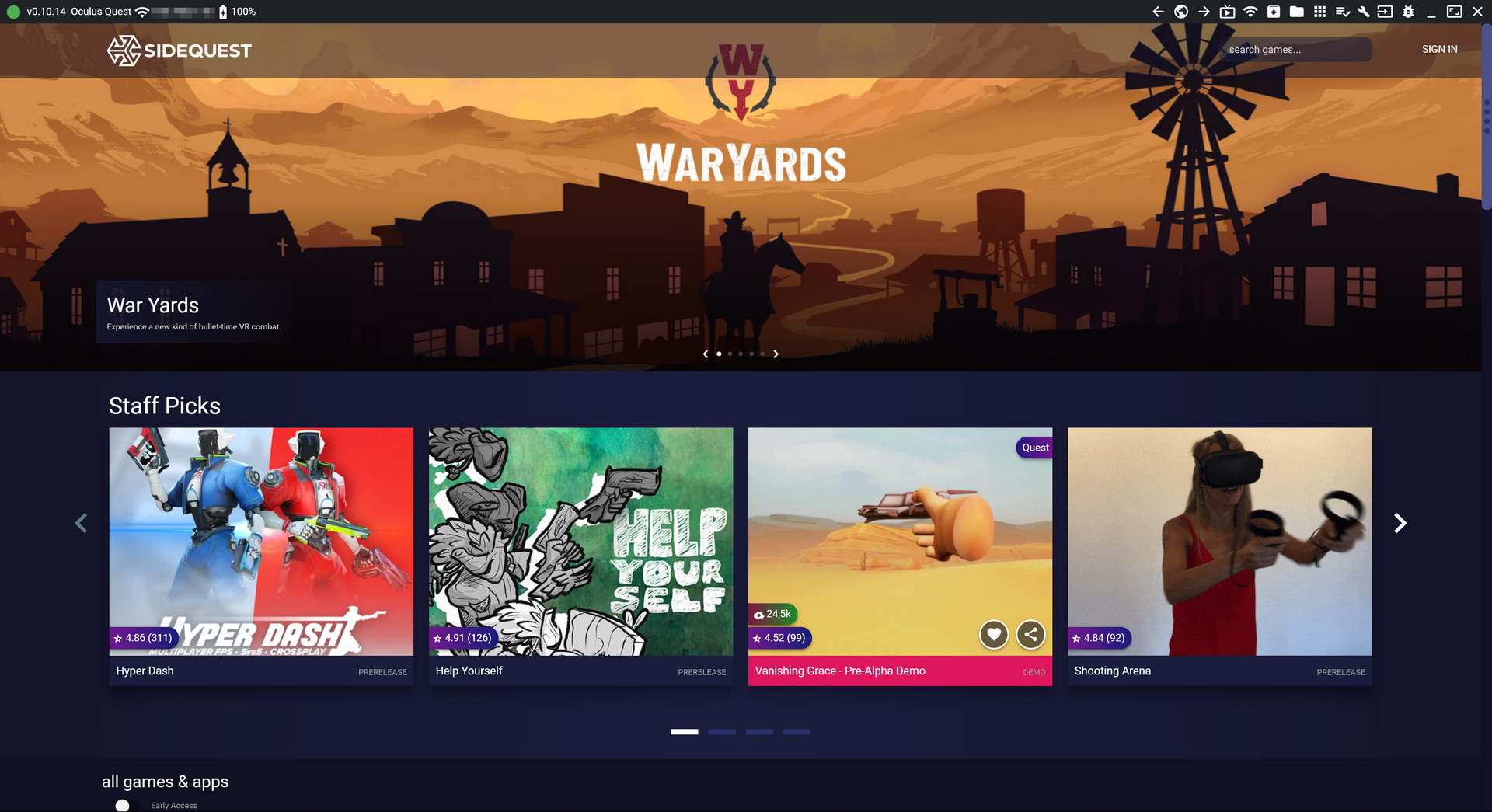
Una vez descargado e instalado podremos pasar al siguiente paso.
Si necesitas más información sobre el proceso de instalación te recomendamos que le eches un ojo a la Guía: Instalar SideQuest y no morir en el intento.
PASO 6. Parcheamos Virtual Desktop.
Conectaremos nuestras gafas encendidas al PC por cable, hasta que en el SideQuest aparezca que están conectadas.
Aceptaremos y habilitaremos la transmisión de datos al PC
A continuación buscaremos la última versión de Virtual Desktop (a día de hoy es la 1.16.2.0) en la tienda y procederemos a instalarla.

Pulsamos el botón de instalar y esperamos a que se complete el proceso que no suele durar más de unos segundos.
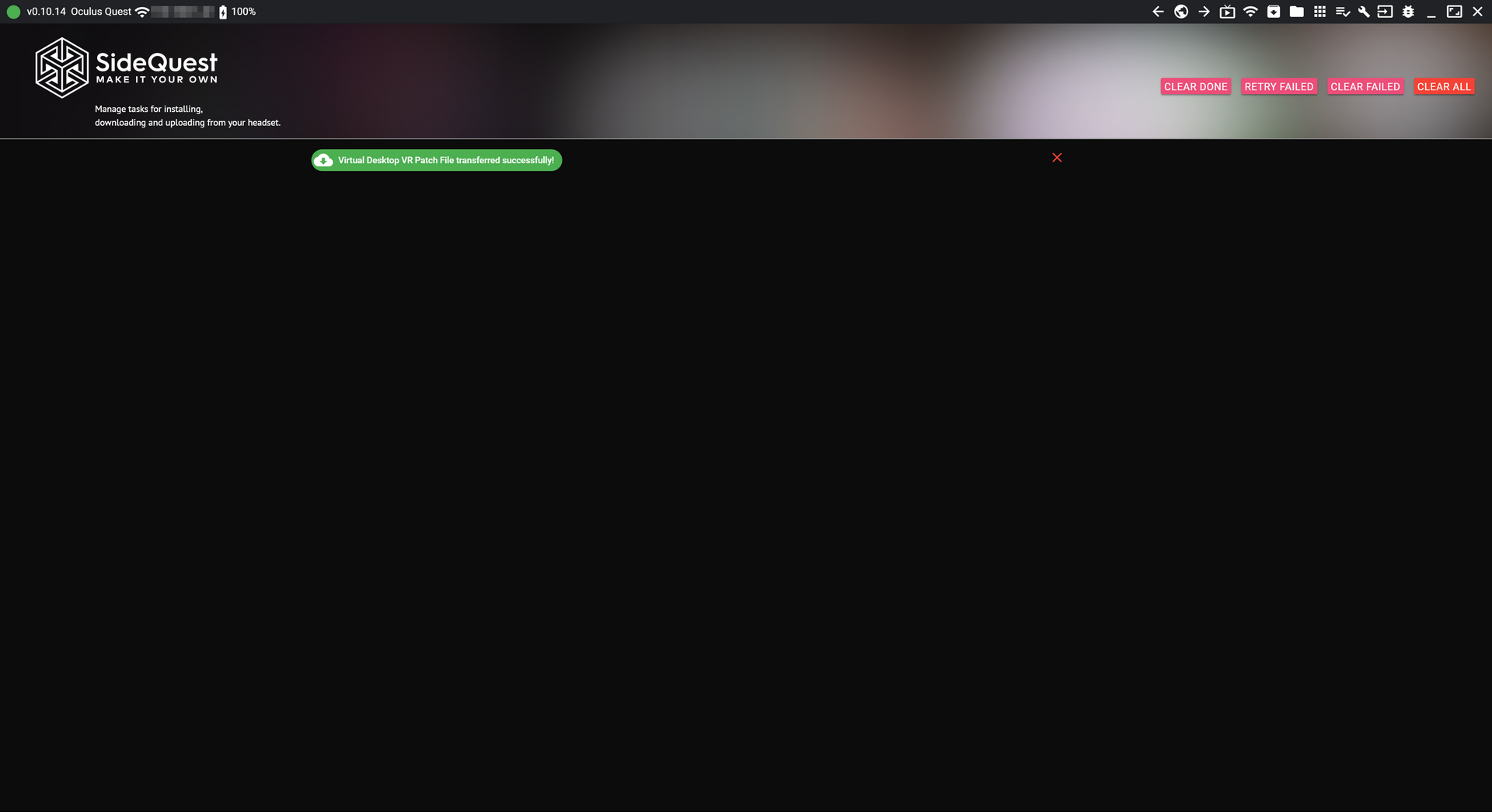
Ya queda poco…
PASO 7. Instalar Virtual Desktop Streamer en el PC.
Esto es fácil. Para poder «retransmitir» nuestros juegos del PC a las Quest 2 necesitamos un programa que haga de servidor.
Este Streamer lo encontraremos en la página oficial de Virtual Desktop y su configuración es de lo más sencilla.
Lo primero es introducir el vuestro nombre de usuario o id de Oculus.
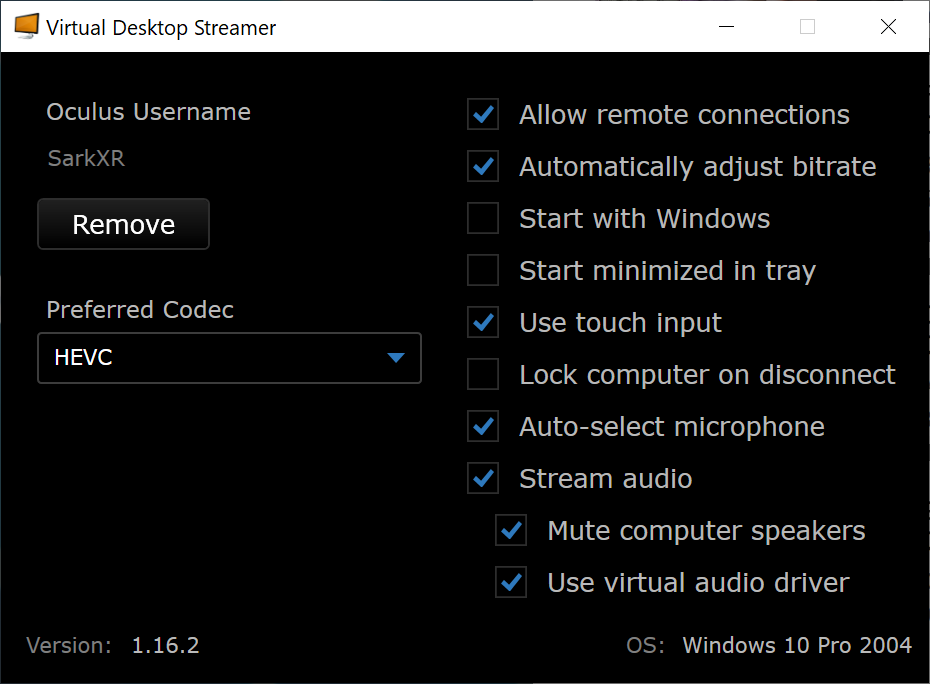
El codec de video podéis cambiarlo dependiendo de vuestros gustos o experiencia, o incluso dejarlo como automático si no os queréis complicar la vida.
También podéis marcar la casilla de iniciar con Windows si no queréis tener que arrancarlo cada vez.
PASO 8. Ejecutamos Virtual Desktop en las gafas.
Con las gafas cargadas, conectadas a la misma WIFI que nuestro PC servidor y con unos años más de los que teníamos cuando empezamos este tutorial, ha llegado el momento de ejecutar Virtual Desktop en la librería de nuestro visor.
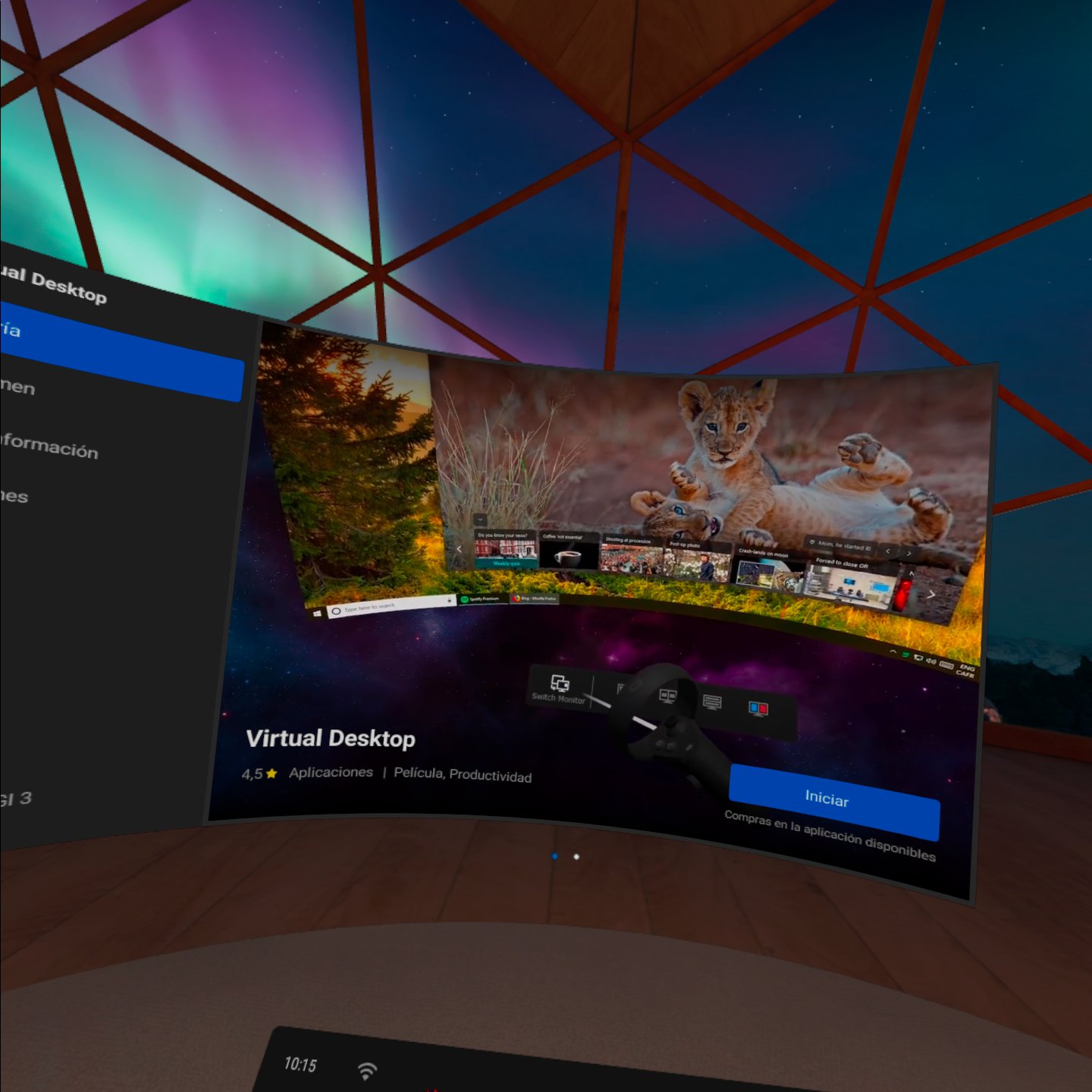
Nos aparecerá una pantalla de conexión en la que debería salir nuestro PC servidor.
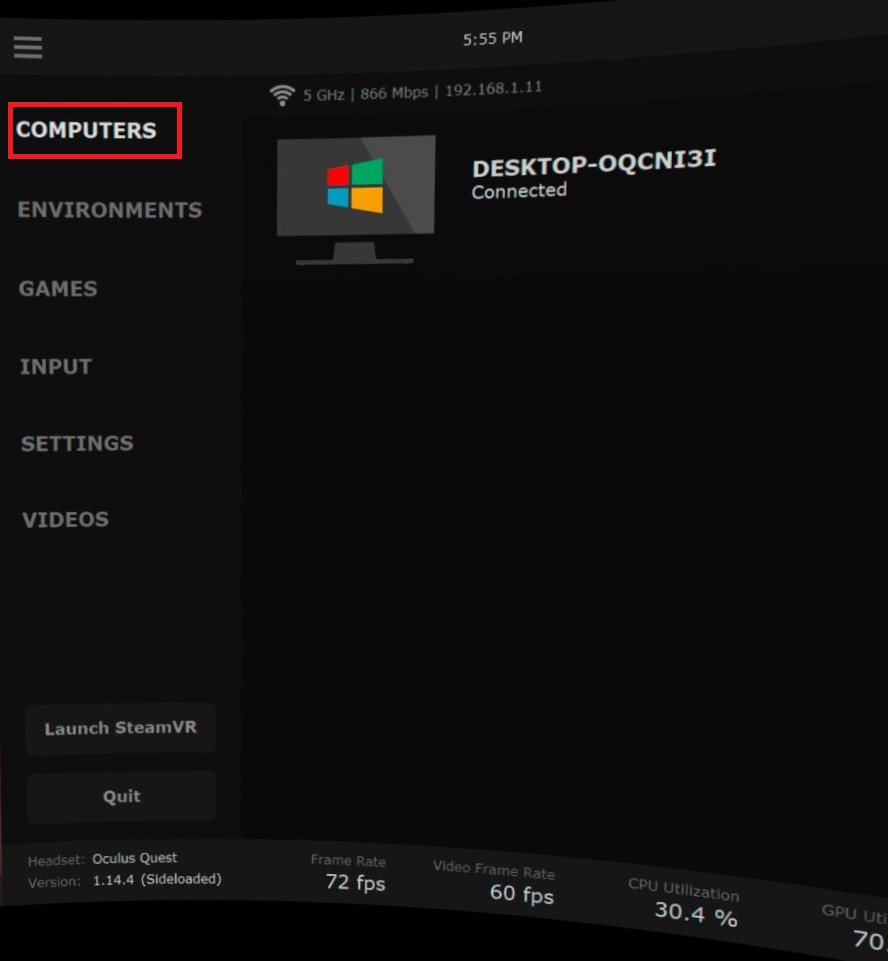
Y una vez conectado ya nos mostrará nuestro escritorio como si estuviésemos sentados frente al monitor.
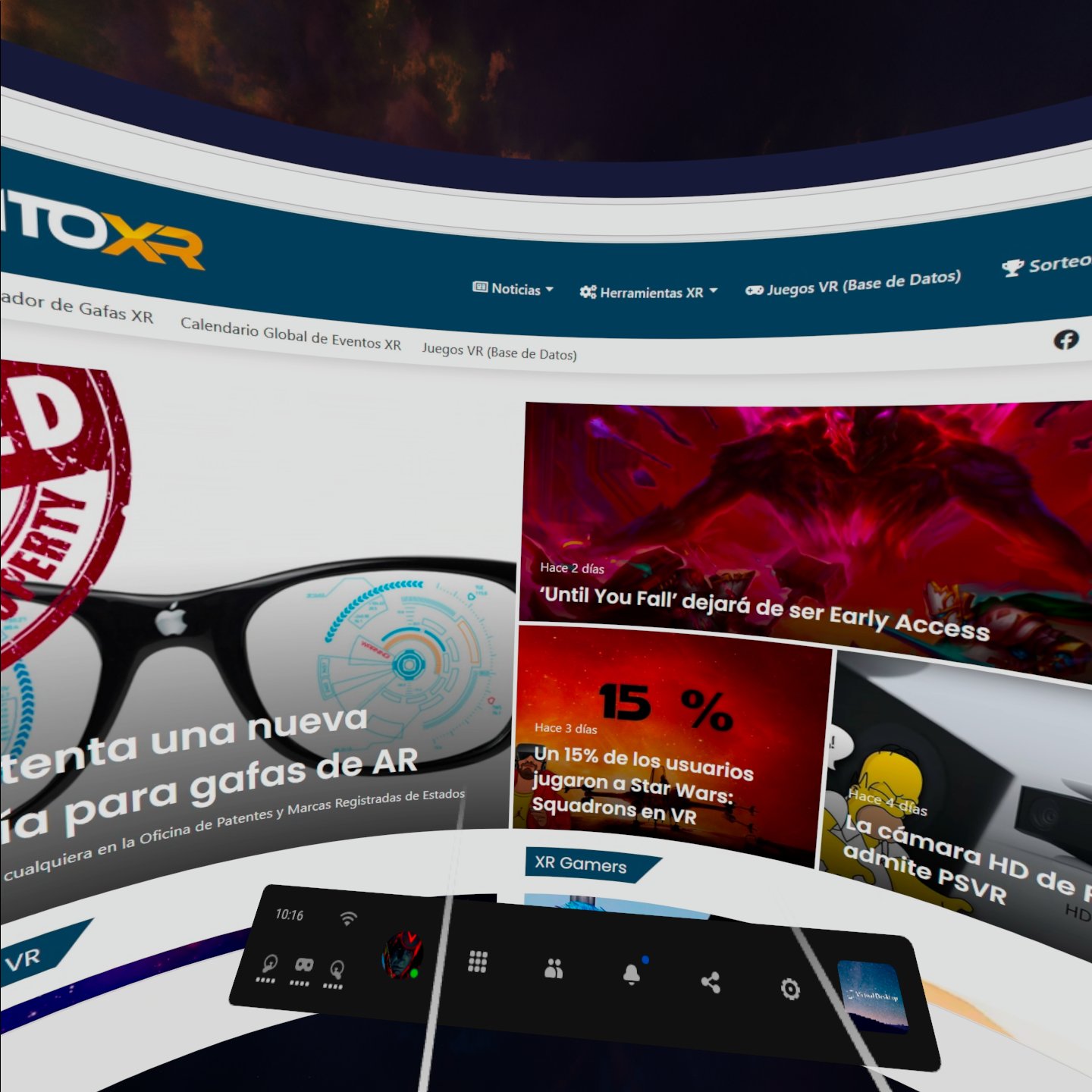
PASO 9. Ejecutamos el juego de VR.
Controlando el PC con nuestros mandos de Oculus Quest podremos lanzar nuestras aplicaciones, bien de escritorio o bien de realidad virtual.
Será este el momento en el que abriremos nuestra plataforma de juegos preferida y nos dedicaremos a jugar sin cables a los juegos que antes trataban de estrangularnos.
Os puede pasar que os aparezca el Juego en modo escritorio y no en VR… en ese caso tendremos que dar al botón «Swith to VR» y listo…
PASO 10. Apuntes finales.
Si os ha parecido interesante, dejad vuestros comentarios para subirle la moral a un pobre redactor con problemas de autoestima.
Si por el contrario os ha parecido un rollo, también podéis consultar el siguiente video de Carlos (@jugon_virtual) en nuestro canal de YouTube.
Un saludo y enhorabuena a los premiados que, en este momento ya estarán abriendo las cajas de Oculus Quest 2.


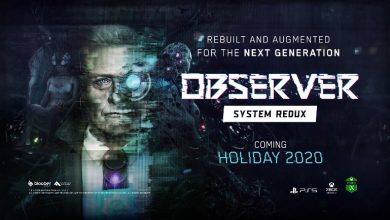
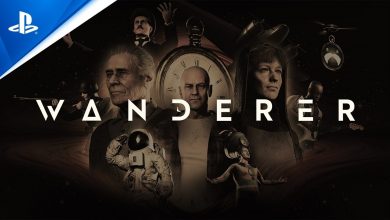




Hola solo me pasaba para subirle la moral al redactor y comentar que estoy a la espera de recibir un router en condiciones para probar todo esto. Pero tengo una duda. En anteriores versiones de VD, hablo de hace unos años, la carga para el sistema de la aplicación era importante. ¿Ocurre lo mismo con esta versión o al ejecutarse desde las Quest y solo tener en el PC un «servidor» no se aprecia que consuma excesivos recursos. Ah! y una cosa, que en el perfil de registro no tengáis la opción de visor CV1 me parece… hombre que es… Read more »
Querido amigo, efectivamente es imperdonable que las CV1 no estén como opción, y si me apuras, yo, como orgulloso poseedor de unas, las pondría en negrita. Sobre el rendimiento de VD con las Oculus Quest puedo hablarte de mi experiencia. Mi PC es bastante viejuner y mi tarjeta gráfica, aunque es una 1070 está ya lejos de ser master race. Con VD por wifi utilizando el router del operador tuve muchos problemas, no porque funcionase mal sino porque la señal era muy débil y había muchas interferencias. Al comprar un router dedicado la cosa mejoró. Actualmente tengo un cable que… Read more »
Hola, me acabo de unir a la pagina, pero los sigo en youtube de hace tiempo, tengo la Oculus Quest 2 y segui todos los pasos que me indicaron aqui para conectarlo con el pc para jugar con Steam y Sidequest, logro ingresar a mi pc por virtual desktop y logro iniciar el juego, pero no puedo encontrar el boton Switch VR lo he buscado por todos lados y no doy con el, no puedo jugar, solo me muestra la pantalla en modo escritorio, espero me puedan ayudar, gracias